Voltar à pagina inicial da disciplina
Instalando e Configurando uma Máquina Virtual Linux
Conteúdo desta página
Requisitos mínimos
- 2 GB de memória RAM
- Processador com suporte a instruções de 64 bits
- Pelo menos 8 GB de espaço livre no HD
Introdução
Um sistema operacional é um programa ou um conjunto de programas cuja função é gerenciar os recursos do sistema (definir qual programa recebe atenção do processador, gerenciar memória, criar um sistema de arquivos, etc.), fornecendo uma interface entre o computador e o usuário. Windows, Linux e Mac OS são exemplos famosos de sistemas operacionais.
Máquina virtual é o nome dado a uma máquina, implementada através de software, que executa programas como um computador real.
Máquinas virtuais são extremamente úteis no dia-a-dia, pois permitem ao usuário rodar outros sistemas operacionais dentro de uma janela, tendo acesso a todos os softwares que precisa.
Com máquinas virtuais é possível executar diferentes sistemas operacionais sobre o mesmo hardware, simultaneamente.
Embora a máquina necessite do sistema real para sua inicialização, ela trabalha de maneira independente como se fosse outro computador. Isto faz com que ela tenha um sistema de segurança independente. Por exemplo, uma eventual ocorrência de infecção por vírus na máquina virtual não afeta a máquina real.
VirtualBox é um software de virtualização que visa criar ambientes para instalação de sistemas distintos. Ele permite a instalação e utilização de um sistema operacional dentro de outro, juntamente com seus softwares, como se fossem dois ou mais computadores independentes, mas compartilhando fisicamente o mesmo hardware.
Este tutorial ensina como instalar uma máquina virtual Linux num sistema operacional Windows.
Atenção: siga todos os passos a seguir e leia cada passo por completo antes de realizá-lo.
Download do VirtualBox
Baixe o VirtualBox para Windows (versão 5.0.14).
Instalando o VirtualBox
- Depois de baixar o arquivo de instalação do programa, execute e inicie a instalação do mesmo. Prossiga com a instalação normalmente, aceitando todas as opções (botão Next). Aceite as configurações padrão que aparecerem nas telas. Não se preocupe em modificar nada.
- Quase ao final da instalação a tela a seguir aparecerá e a sua conexão com a Internet vai cair temporariamente, eventualmente sendo necessário reconectá-la. Isso ocorre porque o VirtualBox instala drivers de rede, os quais são necessários para que você possa navegar na Internet através do ambiente virtual. Não se preocupe com isso e clique em Yes.
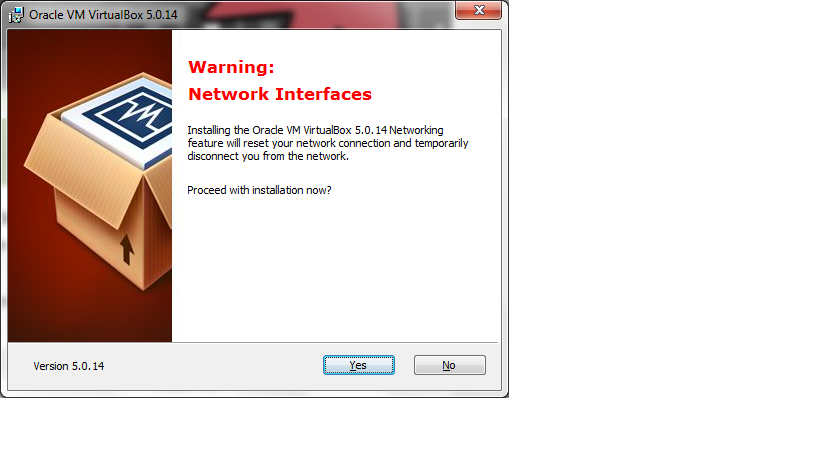
Importando a máquina virtual
Criamos e configuramos um ambiente Linux no VirtualBox, de forma a simplificar a sua vida.
Faça download da imagem da máquina virtual Linux (Linux64.ova). Procure fazer isso enquanto estiver utilizando a rede da universidade, pois o arquivo tem aproximadamente 2,5GB de tamanho.
Se você estiver conectado em alguma máquina do laboratório, você deve fazer o download na pasta /tmp ou então salvar diretamente em um pendrive, pois as contas de alunos têm capacidade de armazenamento bem menor do que 2,5GB.
Depois disso, simplesmente dê um clique duplo no arquivo Linux64.ova. Isso fará com que o arquivo seja aberto no VirtualBox para a importação da nova máquina virtual no mesmo. Se por algum motivo o clique duplo não funcionar, abra o VirtualBox, clique em Arquivo (ou File) e em seguida clique em Importar Appliance (Import Appliance). O efeito será o mesmo do clique duplo, e o que você verá é a tela a seguir:
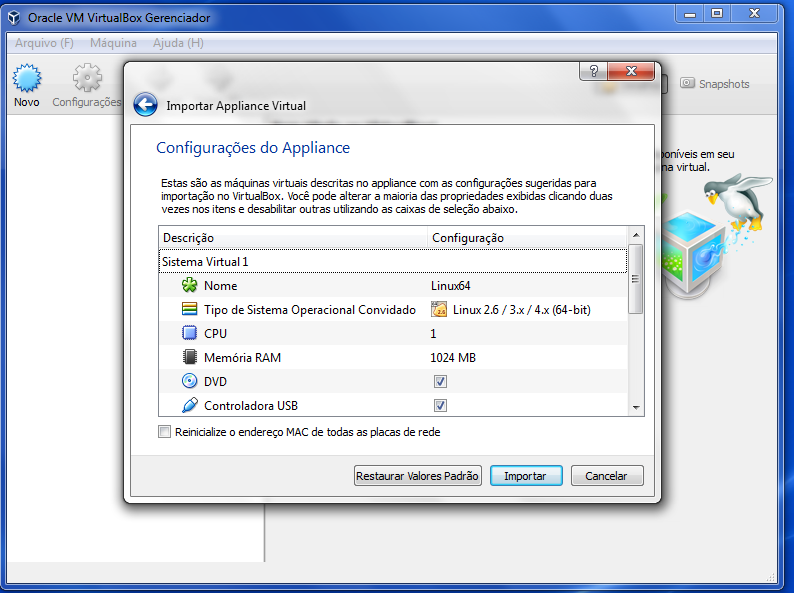
Para um melhor desempenho da máquina virtual, você pode aproveitar esse momento para editar o campo Memória RAM e aumentar a quantidade de memória disponível para uso na máquina virtual. Por padrão, a máquina virtual pode utilizar apenas 1GB (1024 MB) de memória da máquina hospedeira (máquina real). Esta escolha foi feita para permitir que a máquina virtual possa rodar em máquinas que possuam apenas 2GB de memória RAM sem a necessidade de qualquer alteração nas configurações. No entanto, quanto mais memória for disponibilizada para uso da máquina virtual, melhor será o seu desempenho. Recomendamos que a quantidade alocada para a máquina virtual seja de 50% do total de memória do computador. Por exemplo, em um computador com 4GB de memória RAM, aconselhamos que sejam alocados 2GB (2048 MB) para a máquina virtual. Tecnicamente é possível rodar a máquina virtual em uma máquina que possui apenas 1GB de memória RAM, disponibilizando apenas 512 MB para a máquina virtual, porém neste caso o desempenho da máquina virtual pode ser gravemente afetado.
Para prosseguir com a importação da máquina virtual, clique em Importar e, após poucos minutos, o VirtualBox ficará como na figura a seguir, mostrando os dados e detalhes da instalação.
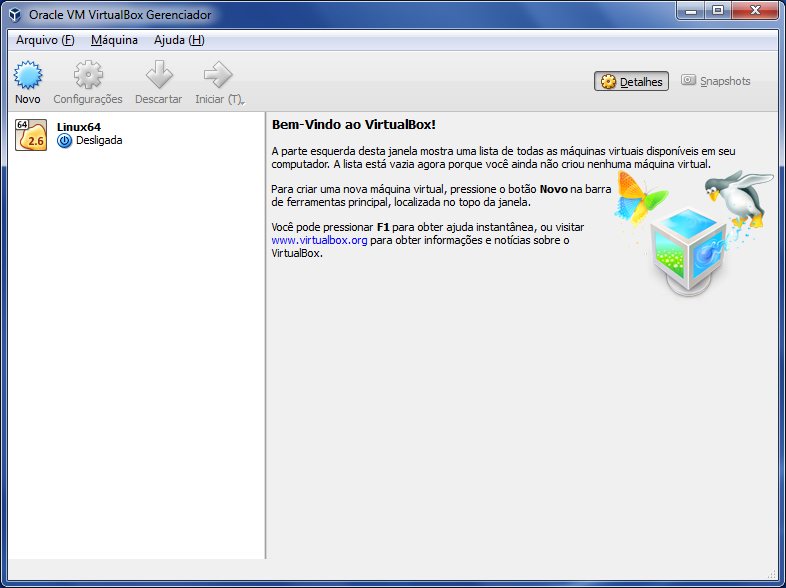
(Opcional) Criando uma pasta compartilhada
Por padrão, uma máquina virtual não tem contato nenhum com a máquina real. Porém, muitas vezes é útil que arquivos possam ser trocados entre elas. Para que isso seja possível, devemos criar uma pasta compartilhada entre as máquinas, de forma que ambas possam visualizar e alterar o conteúdo da mesma.
Para fazer o compartilhamento entre os dois sistemas operacionais, na tela inicial do VirtualBox procure pelo espaço denominado Pastas Compartilhadas, mostrado em azul na figura a seguir.
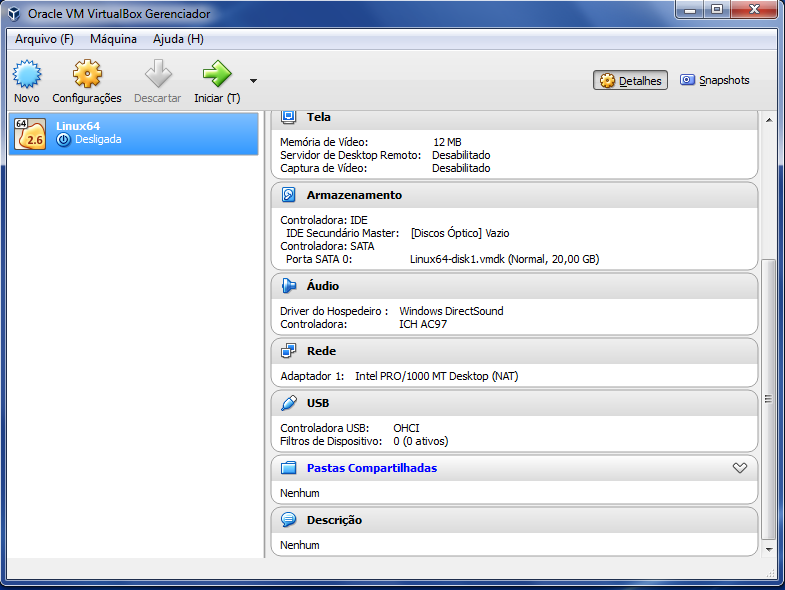
Ao clicar em Pastas Compartilhadas a seguinte janela surgirá.
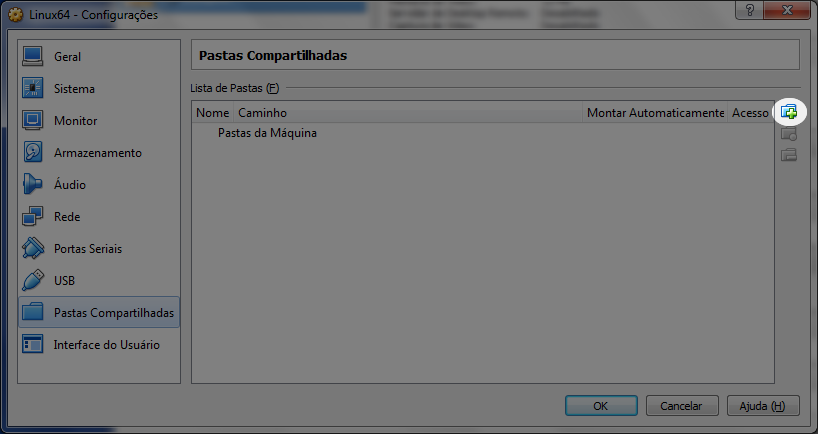
Ao clicar no botão em destaque, aparecerá uma janela pedindo os dados da pasta que será compartilhada, que mostramos abaixo.
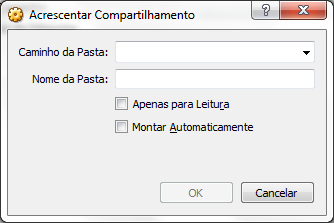
No campo Caminho da Pasta, você deve colocar o endereço da pasta que será compartilhada pelo Windows, por exemplo, C:\MaquinaVirtual\ ou C:\Users\Seu Usuário\Documentos. Certifique-se de que o caminho está correto e de que o diretório existe.
No campo Nome da Pasta, você deve colocar o nome que o diretório compartilhado deve possuir no Linux. Aconselhamos que você nomeie como windows, todo em minúsculo. Você também deve marcar o campo Montar Automaticamente, caso contrário a sua pasta compartilhada não será visível de forma automática dentro do Linux. A figura abaixo mostra um exemplo de configuração.
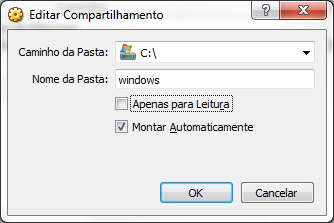
Dentro do Linux, as pastas compartilhadas terão o endereço /media/sf_NOME, onde NOME é o nome fornecido no campo Nome da Pasta. Caso você tenha seguido a recomendação de nomear a pasta como windows, você também poderá acessar esse diretório facilmente na sua área de trabalho e na barra de locais do navegador de arquivos, como mostrado na figura abaixo.
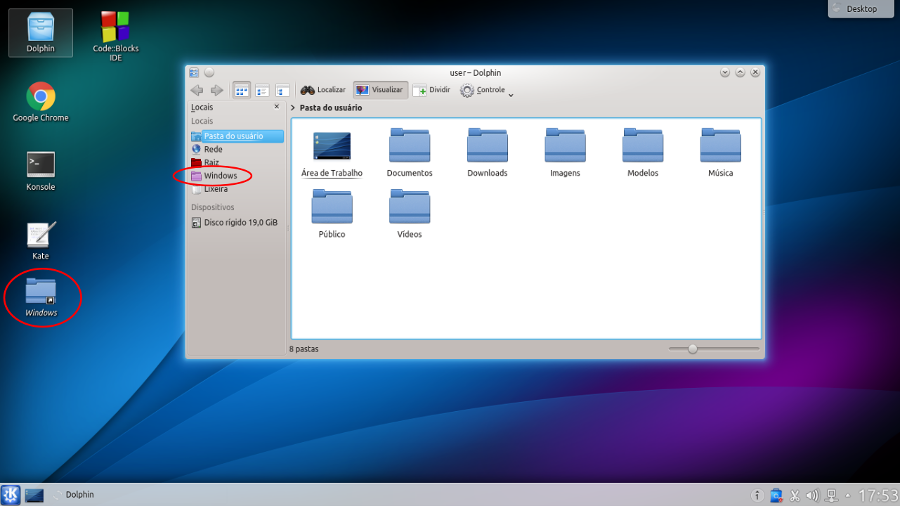
Executando a máquina virtual
Para configurar a máquina virtual é necessário realizar os passos anteriores uma única vez.
Toda vez que você abrir o VirtualBox, o ícone da máquina Linux64 aparecerá.
Para iniciar a máquina, clique sobre seu ícone e em seguida no botão Iniciar.

Ao iniciar a máquina virtual, algumas alertas serão emitidos no topo da tela em banners, leia com atenção esses avisos, pois eles explicam como liberar o teclado//mouse/ da máquina virtual.
Para executar a máquina virtual em tela cheia (Fullscreen), clique em Visualizar -> Modo Tela Cheia, ou utilize o atalho, HOST + F, onde por padrão temos que a tecla HOST é definida como sendo a tecla Ctrl direito.
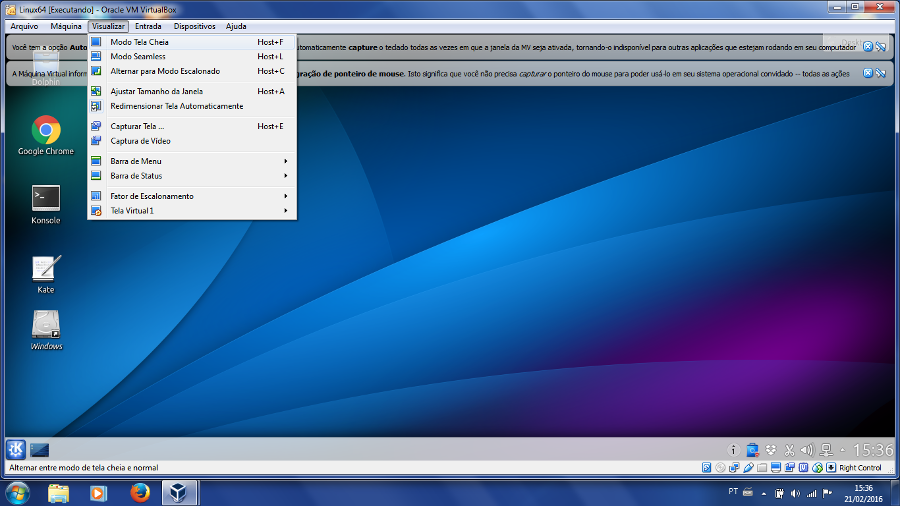
Para sair do modo de tela cheia use a tecla de atalho HOST + F, ou passe o mouse na parte inferior da tela para mostrar um menu.
(Opcional) Utilizando dispositivos USB na máquina virtual
Enquanto você estiver utilizando a máquina virtual, tudo nela funciona como em um sistema normal. A única diferença é em relação aos dispositivos USB.
Para utilizá-los, conecte-os à sua máquina e, fora do modo de tela cheia, clique em Dispositivos -> USB e escolha o dispositivo conectado que você desejar visualizar dentro da máquina virtual.
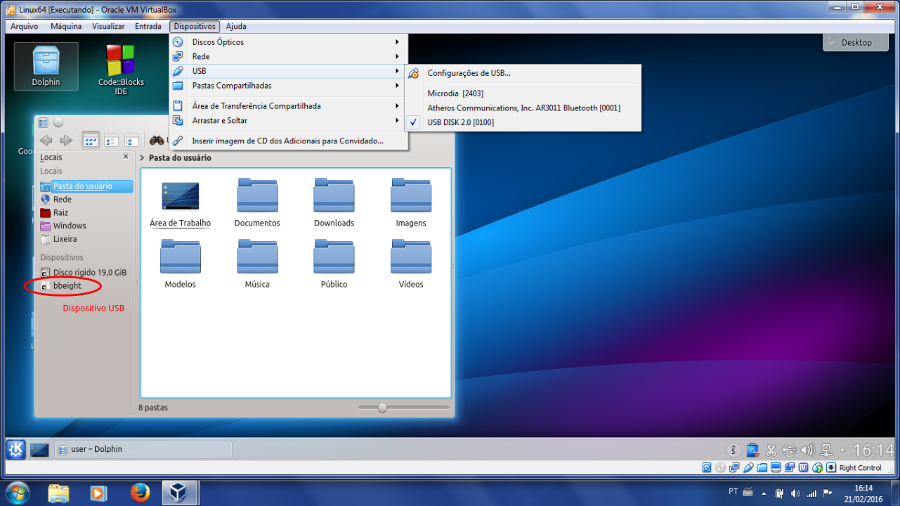
Após isso o dispositivo aparecerá montado em sua máquina virtual.
Fechando a máquina virtual
Para fechar a máquina virtual, saia do modo de tela cheia e clique em Máquina -> Fechar. A tela a seguir aparecerá.

Se você optar por “Desligar a máquina”, ao iniciá-la de novo o VirtualBox executará o processo boot, como em um sistema operacional normal. Porém, se você optar por “Salvar o estado da máquina”, quando abri-la novamente qualquer programa que tenha ficado aberto aparecerá da mesma forma que estava. Escolher esta opção também faz com que o processo de inicialização da máquina virtual seja mais rápido.
Informações extras
- Usuário padrão:
user - Senha do usuário padrão:
user