Laboratório 7
Vamos trocar o simulador para realizar tarefas mais avançadas?
Dicas
- Você não precisa entregar nenhum código como resposta. Procure entender os conceitos e explorar as variações.
- Você vai utilizar um novo simulador, chamado Venus, que pode ser executado online ou como plugin dentro do Visual Studio Code. Vamos utilizar preferencialmente a versão do VSCode pois tem mais componentes para praticarmos.
- Não deixe de colocar comentários nos seus códigos. Procure organizar o código de forma que ele fique mais fácil de entender.
- As dicas desse laboratório estão colapsadas. Para expandi-las, clique na pequena seta do lado direito da caixa de texto.
Um pouco sobre o novo simulador
Cada simulador tem uma forma diferente de apresentar exatamente o mesmo processador. Cada instrução do RISC-V é codificada exatamente da mesma forma em qualquer lugar, mas a forma de apresentar o código assembly (como arquivo, copiando e colando) pode variar entre os simuladores. Vamos instalar o plugin do VSCode e ver como ele funciona?
Abra o VSCode e busque por RISC-V Venus Simulator. Instale o plugin e reinicie o VSCode (se necessário). Se não instalou ainda, recomendo também instalar o plugin RISC-V Support, para melhor visualizar seu código. As duas extensões estão indicadas na figura abaixo:
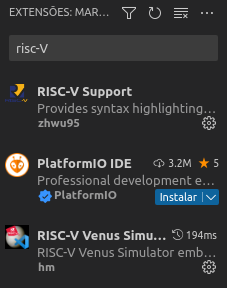
A partir de agora, você pode utilizar o próprio editor do VSCode e o comando de depurar (Menu Executar > Iniciar Depuração, ou apertar F5) ou executar (Menu Executar > Iniciar Sem Depuração, ou apertar Ctrl+F5). Antes de testar seu primeiro programa, algumas alterações serão necessárias na representação do código anterior. Para isso, veja abaixo o código da Atividade 2 do Laboratório 6, pronta para execução no Venus. Preste atenção nos comentários do código e também na listagem a seguir.
Dentre as alterações, podemos destacar:
- Você pode declarar múltiplas palavras numa mesma linha após o .word, separando-as por vírgulas
- A pseudo-instrução
lacarrega o endereço de um label ou variável no registrador indicado. Ela é equivalente alui+addique eram utilizados anteriormente e o %hi não funciona nesse simulador - A sintaxe do
lweswé diferente. O primeiro parâmetro é o registrador que vai receber o valor carregado ou o valor que vai ser armazenado, respectivamente. O segundo e terceiro parâmetros agora ficam juntos, organizados como offset(registrador). Por exemplo,lw a1, s0, 0deve ser escrito comolw a1, 0(s0). - Todas as chamadas de sistema (
ecall) mudaram. Agora elas também consideram o seletor como um parâmetro, que fica sempre no a0, seguido dos demais parâmetros a partir do a1. Veja a nova lista de ecalls. Você vai sentir falta da entrada de caracteres, que vamos trabalhar em seguida. - Você deve chamar o sistema para encerrar a simulação. Note que não tem mais aquele código em cinza ao redor da main.
- Você pode declarar string com o tipo
.stringno lugar de.bytee pode colocar a string entre aspas logo em seguida. Essa string terá acrescentado o valor 0 (zero) no final, que indica o fim da string. Por exemplo,msg: .string "Hello World!"é equivalente a:msg: .byte 72, 101, 108, 108, 111, 32, 87, 111, 114, 108, 100, 33, 0. Muito mais fácil, não?
Dica
Os programas devem continuar funcionando. O novo simulador continua sendo de um processador RISC-V
Vamos revisar um código antigo?
Atividade 1
Grave o código acima num arquivo chamado lab07-1.s e vamos iniciar a depuração! Você deve rodar o programa para se sentir confortável com a visualização dos registradores, da memória e do passo a passo das instruções no seu código.
Ao apertar F5, vai aparecer uma paleta de comandos como a que está abaixo:

Em ordem, os comandos servem para:
- Executar o programa até o final ou breakpoint
- Executar as funções como um único comando
- Executar cada instrução dentro da função (você vai utilizar esse botão a maioria das vezes)
- Retornar da função
- Recarregar a execução
- Parar a simulação
Atividade 2
Pegue outro programa que você já construiu e converta-o para ser executado nesse simulador. Até o momento, você não deve utilizar programas que dependam de entradas do usuário. Se preciso, declare uma variável com o valor necessário.
O novo simulador tem mais recursos!
Você lembra de ter perguntado se não existe uma instrução de multiplicação no RISC-V? A versão do processador do simulador antigo não tinha essa instrução mas a versão nova tem! Isso significa que você pode utilizar a instrução mul e suas variações, além da divisão (div e rem). Como exemplo, a instrução mul t0, t1, a2 multiplica os valores contidos nos registradores t1 e a2 e guarda o resultado no registrador t0.
Atividade 3
Modifique o código do programa anterior para utilizar a instrução mul ao invés da função Multiplica. Você deve remover a função Multiplica do seu código e implementar a multiplicação diretamente na função MultiplicaVetor.
Atividade 4
Agora que você tem mais facilidade para digitar strings, coloque mensagens no seu código para indicar o produto dos números e também para falar que o programa acabou! A ecall de print_string é a 4.
Utilizando a matriz de pontos do simulador
Seu simulador tem uma matriz de pontos, por padrão 10 x 10 pontos que pode ser visualizada utilizando a opção Views > Led Matrix do canto esquerdo da tela quando ele estiver ativo.
Para escrever um ponto na tela, você deve utilizar a ecall 0x100, que recebe como parâmetros o x (16 bits mais significativos) e o y (16 bits menos significativos) do ponto e a cor em RGB. Por exemplo, para escrever um ponto vermelho na posição (2,4), você deve utilizar a seguinte instrução:
O simulador também fornece a ecall 0x101 para trocar a cor de todos os pontos da tela (o que equivale a limpar a tela se escolher branco ou preto). A chamada dessa syscall só precisa da cor em RGB. Por exemplo, para pintar a tela de branco, você deve utilizar o seguinte código:
Atividade 5
Experimente desenhar com múltiplas cores no painel. Faça um programa que pinte a tela de branco e depois desenhe um quadrado deixando dois uma borda de dois pontos brancos em todos os lados. Faça esse quadrado trocar de cor múltiplas vezes (você pode adiccionar valores nas cores ou armazenar um conjunto de cores num vetor e troca-las). Veja quanto tempo seu simulador gasta para pintar um quadrado e procure ajustar a velocidade do seu programa.
Desafio final
O desafio de hoje é simples e nada polêmico. Faça um programa que desenhe a bandeira do seu time preferido de futebol!
Atividade 6
Faça um programa que pinte a bandeira do seu time preferido de futebol no display. Ou outro símbolo do seu agrado!
Conclusões
Você trocou de simulador, notou que tem algumas pequenas diferenças de sintaxe, em geral para melhorar seu código e também aprendeu a interagir com o display!
Resumo
Você desenhou a bandeira do seu time de futebol!